Чтобы сделать первоначальные настройки и протестировать интеграцию с вашим сайтом, вам не потребуется заключать договор.
Личный кабинет предоставляется вам на неограниченный срок (мы не блокируем неактивные аккаунты), также у нас нет абонентских платежей.
Мы готовы помочь вам с настройкой личного кабинета. В случае возникновения любых вопросов, пишите нам в онлайн-чат внутри личного кабинета, либо позвоните на 8-800-500-06-27. Мы на связи в рабочие дни с 9:00 до 19:00 по Московскому времени.
¶ Первоначальная настройка.
¶ Создание склада.
Взаимодействие с Личным кабинетом начинается с создания склада. Для этого перейдите в “Настройки” > “Склады” и нажмите “Добавить склад”.
Склад – это адрес, с которого мы будем забирать ваши посылки, если такая услуга вам потребуется, и от которого будет рассчитываться стоимость доставки заказов.
Также на этот адрес будут подвозиться возвраты.
Название складу можно дать любое – оно нужно лишь для вашего удобства, особенно если вы добавите несколько складов.
Склад может быть одного из трёх типов:
- Если это ваш собственный склад, выберите тип “Собственный“;
- Если это склад поставщика, выберите “Склад поставщика”;
- Если вы хотите хранить товарные остатки на нашем складе или пользоваться им как складом дропшиппинга, выберите тип “Фулфилмент”, а затем конкретный фулфилмент-склад из списка. В этом случае дальнейшие настройки для создаваемого склада задавать не потребуется, примите согласие с офертой и нажмите кнопку “Сохранить”.
В случае, если сотрудник, отгружающий заказы, не уполномочен действовать от вашего юридического лица, используйте опцию “Отправителем является другая компания”.
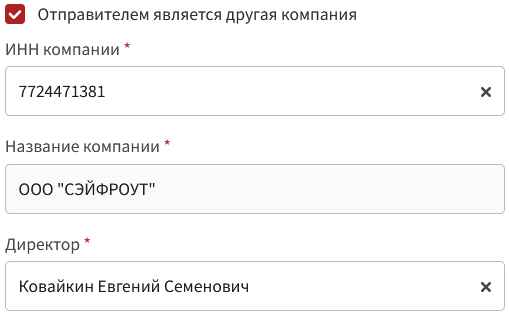
Вам потребуется ввести ИНН компании, от лица которой будет происходить отгрузка. Название и ФИО директора подгрузятся автоматически на основании этого ИНН. Далее в передаточных документах на заказы будет фигурировать данная компания.
Если вы создаёте собственный склад или склад поставщика, вам потребуется указать его точный адрес. Если склад находится на территории России, в поле “Город / адрес” введите полный адрес и выберите один из предложенных в появившемся списке вариантов. Если же склад находится за границей, вбейте в поле “Город / адрес” только страну и город, выберите из предложенного списка нужный город, а точный адрес (улица, дом, корпус, помещение) введите в поля ниже.
Также обязательно укажите корректные данные контактного лица. Этому сотруднику будет звонить курьер перед прибытием на склад для забора или возврата – важно, чтобы ваш сотрудник был на связи.
Задайте график работы вашего склада в блоке “График приезда курьера“. Вы сможете оформлять заборы на указанные в этом графике дни недели. Часы работы склада также учитываются при расчёте сроков доставки нашим калькулятором. Например, если вы работаете по будням до 18:00, в пятницу после 18:00 срок доставки будет увеличен на 3 дня, поскольку передать заказы вы сможете уже только в понедельник. Кроме того, можно задать отдельные праздничные дни, в которые ваш склад не будет отгружать заказы – наша система также учтёт их в сроках доставки.
Если вам требуется экспресс-доставка заказов по городу с определёнными интервалами приезда курьера и необходимо закладывать время на сборку заказов, задайте настройки в блоке “График отгрузки экспресс-заказов”. В нём вы можете установить на каждый день недели индивидуальное расписание приезда курьерской службы, а также отсрочку, необходимую на комплектование заказа (поле “Время на комплектование заказов“). При оформлении заказа за установленное время отсрочки до прибытия курьера исчезнет ближайший интервал доставки, чтобы менеджеры или ваши клиенты на сайте не могли его выбрать.
Чекбокс “Отмечать скомплектованные заказы” активирует в списке подготовленных заказов функционал, позволяющий помечать заказы как скомплектованные для отгрузки в службу доставки (кнопки “Собрать” и “Разобрать”). Возможность сформировать отгрузочный акт передачи будет доступна только по заказам, отмеченным, как собранные.
В блоке “Настройки отгрузки” выберите способ передачи заказов на доставку (описание типов заборов).
Здесь же вы можете задать исключения, если необходимо, чтобы отдельные службы доставки забирали заказы напрямую, либо если вы будете самостоятельно подвозить заказы на их пункты сдачи.
¶ Создание магазина.
После создания склада перейдите в “Настройки” > “Магазины” и нажмите “Добавить магазин“.
Название магазину, как и в случае со складом, можно задать любое – оно также нужно лишь для вашего удобства.
Бренд магазина – это название магазина, которое будут видеть ваши клиенты в уведомлениях, в трекинге на нашем сайте, на сайтах служб доставки, а также на странице Чекаута SafeRoute (если вы будете использовать наш чекаут).
В селекте “Платформа” выберите платформу:
- Если ваш интернет-магазин работает на одном из следующих движков: 1С-Битрикс, InSales, WordPress WooCommerce, OpenCart, Tilda, PHPShop, CS-Cart, Shop-Script, Pixlpark, DIAFAN.CMS – выберите соответствующий вариант в списке;
- Если ваш сайт работает на движке, который не представлен в нашем списке (например, Joomla!, Drupal, MODX и т.д.), либо у вас самописная CMS или простой лендинг – выберите вариант “Другая”;
- Если вы торгуете через соц. сети или мессенджеры – рекомендуем выбрать вариант “Чекаут SafeRoute” и воспользоваться нашим чекаутом (корзиной). Подробнее прочитать можете здесь;
- Если вы торгуете исключительно в офлайне или у вас нет интернет-магазина, выберите вариант “Нет CMS”.
В селекте выбора склада отгрузки выберите склад, созданный на предыдущем шаге – из него будет производиться забор заказов, в него же будут подвозиться возвраты.
Включите E-mail оповещение клиентов в блоке “Опции”, если хотите, чтобы клиенты получали ссылку на отслеживание заказа в момент присвоения их заказу трекинг-номера в службе доставки. Нажмите на иконку со знаком вопроса, чтобы увидеть пример отправляемого уведомления.
Нажмите “Сохранить”, чтобы сохранить магазин. Теперь вы можете создавать черновые заказы в Личном кабинете, а также перейти к настройке интеграции со своим сайтом.
¶ Настройка интеграции.
Если у вас есть интернет-магазин или иная торговая площадка в интернете, с которой требуется передавать заказы в SafeRoute, перейдите на страницу только что созданного в Личном кабинете магазина.
В соответствии с выбранной платформой в блоке “Данные для интеграции с CMS” будут представлены необходимые для интеграции сведения, а также ссылки на инструкции или модуль для установки на сайт.

Пример блока при интеграции с WooCommerce
Если вы устанавливаете на сайт один из готовых модулей, встраивающих наш корзинный виджет (либо если вы встраиваете виджет на сайт самостоятельно), можете нажать кнопку “Настройки виджетов”, чтобы ознакомиться с многообразием доступных настроек корзинного виджета.
Когда в селекте “Платформа” выбран вариант “Нет CMS”, блок “Данные для интеграции с CMS” и кнопка “Настройки виджетов” не отображаются.
При возникновении трудностей по настройке интеграции пишите нам на почту
support@saferoute.ru или в Telegram @saferoute_support.
¶ Заполнение реквизитов компании и заключение договора.
Для получения полного доступа к возможностям сервиса, включая отправку заказов, вам необходимо заключить с нами договор. Для этого перейдите на страницу “Профиль и реквизиты” в меню аккаунта.
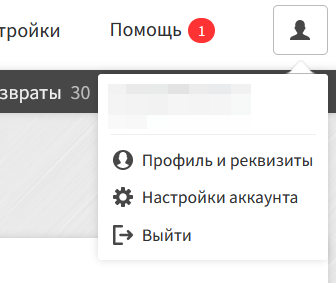
На странице реквизитов выберите правовую форму и ставку НДС.
Если вы работаете без НДС, по некоторым службам доставки будут доступны более низкие тарифы.
В зависимости от выбранной правовой формы на странице будет тот или иной набор реквизитов, требуемых к заполнению. Для всех форм, кроме ООО, потребуется также указать персональные данные.
После заполнения всех полей нажмите “Отправить заявку на договор”. Мы рассмотрим вашу заявку в рабочее время в течение нескольких часов и отправим на ваш E-mail оформленный договор. От вас потребуется отправить в ответном письме подписанные сканы договора с печатью (обязательно отсканируйте и подпишите все страницы договора). После этого вы получите доступ к полному функционалу SafeRoute и вам будет назначен персональный менеджер, который будет помогать вам по всем возникающим вопросам. Его контактные данные вы сможете увидеть, перейдя в “Помощь” > “Персональный менеджер“.
Если вам требуется подписать договор по ЭДО, сообщите нам в онлайн-чате Личного кабинета или по телефону, либо напишите об этом в ответном письме с подписанным договором.
¶ Настройка аккаунта.
В меню аккаунта перейдите в "Настройки аккаунта".
Здесь вы можете выбрать часовой пояс, в котором будут отображаться даты со временем в Личном кабинете.
Также вы можете выбрать формат генерируемых стикеров. Мы предлагаем 3 вида наших стикеров со штрих-кодами:
- 1 на листе – для печати на термопринтере;
- 6 на листе – удобен при отгрузке не более 20 заказов в день;
- 15 на листе – более компактный вид для отгрузки большого количества заказов.
Важно! Стикеры формируются на каждое грузоместо заказа. Не забудьте надежно закрепить их на поверхности каждой отгружаемой коробки.
Если вам удобно, чтобы стикеры и акты приёма-передачи на заказы дублировались на один или несколько E-mail адресов (например, когда ваши складские сотрудники не имеют доступа к личному кабинету), заполните список адресов в блоке “E-mail адреса для отправки сопроводительных документов”.
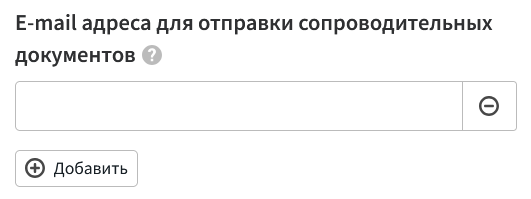
Для получения оперативных оповещений по заказам вы можете воспользоваться нашим Telegram-ботом.
Для этого сохраните свой логин в поле “Telegram”, после чего активируйте бота.
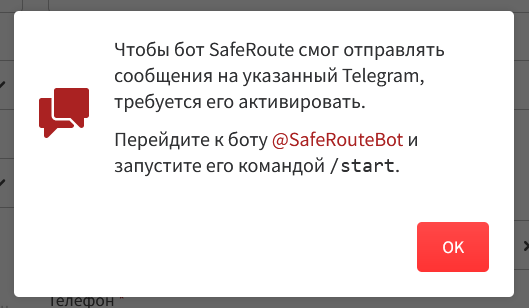
¶ Дополнительные настройки.
¶ Добавление товаров.
Создание товаров в Личном кабинете обязательно требуется в следующих случаях:
- вы используете услугу фулфилмента;
- вы используете отправку от поставщиков с комплектованием на нашем складе;
- вы используете чекаут SafeRoute
В иных случаях добавление товаров в Личный кабинет не является обязательным для работы с сервисом.
Работа с товарами происходит в разделе “Настройки” > “Товары”. Малые объёмы товаров можно создавать в Личном кабинете вручную, большие объёмы удобнее импортировать из xlsx-файла со списком товаров (кнопка “Импорт товаров”).
Для создания товара достаточно указать его название и артикул. Списание товаров при хранении на нашем складе происходит по номеру артикула, который должен быть уникален в рамках вашего аккаунта.
Если вы планируете делать отправки за пределы СНГ, у товаров также должны быть заполнены названия на английском языке вместе с кодами ТНВЭД поле “Код товара”). Эти данные отразятся в таможенной декларации, которая сформируется автоматически с сопроводительными документами.
Для упрощения идентификации товара при приёмке на склад вы можете добавить один или более штрих-кодов к товару. Приёмка штрих-кодированных товаров дешевле и быстрее.
Чекбокс “Требуется код маркировки” применяется, когда вы работаете с нашим фулфилментом, и товар подлежит обязательной маркировке “Честный знак”.
Пакетно изменить значение этого параметра вы можете, выделив товары в списке, и воспользовавшись кнопками “Требовать код маркировки” и “Не требовать код маркировки”.

Отчёт по использованию кодов маркировки за нужный период можно получить в разделе “Отчёты” > “Аналитические отчёты” по кнопке “Сгенерировать отчёт”.
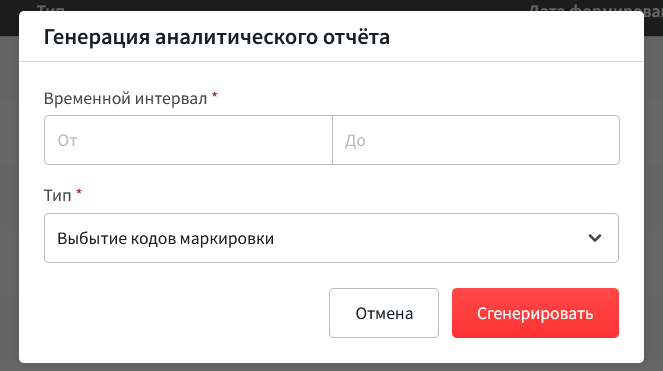
Выберите тип “Выбытие кодов маркировки”.
¶ Создание комплектов.
Комплекты используются для быстрого добавления в заказ групп связанных товаров.
Для создания комплекта перейдите в “Настройки” > “Товары”, выделите нужные позиции и нажмите “Создать комплект”.
Комплекту потребуется уникальный артикул, по которому наравне с названием вы сможете найти этот комплект на странице заказа.
Комплекты позволяют задавать как общую скидку на все товары, так и потоварные скидки в процентах.
¶ Создание сотрудников.
Работа с сотрудниками доступна только после подписания договора.
Создание сотрудников позволяет сделать для сотрудников вашей компании отдельные доступы для входа в Личный кабинет.
Откройте меню аккаунта и перейдите в “Профиль и реквизиты”:
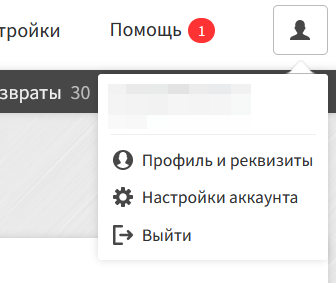
На открывшейся странице перейдите во вкладку “Сотрудники”, чтобы увидеть список текущих сотрудников.
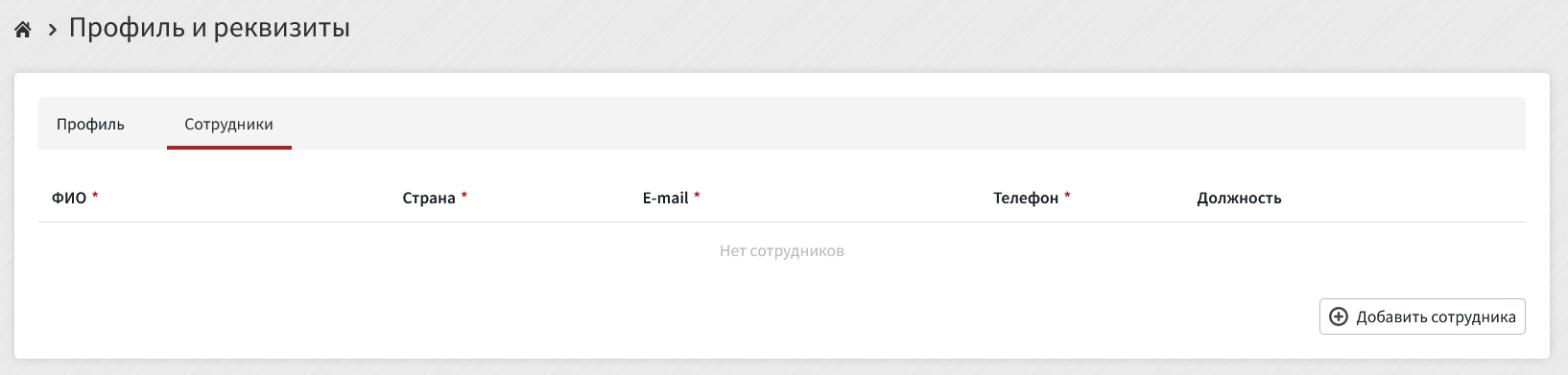
Нажмите “Добавить сотрудника” заполните все необходимые поля и нажмите кнопку “Сохранить”. После этого на E-mail, указанный для сотрудника, будет выслано письмо с автоматически сгенерированным паролем. По этому E-mail и паролю сотрудник сможет входить в Личный кабинет.
Для каждого сотрудника можно задать настройки (кнопка с шестерёнкой в строке сотрудника в списке):
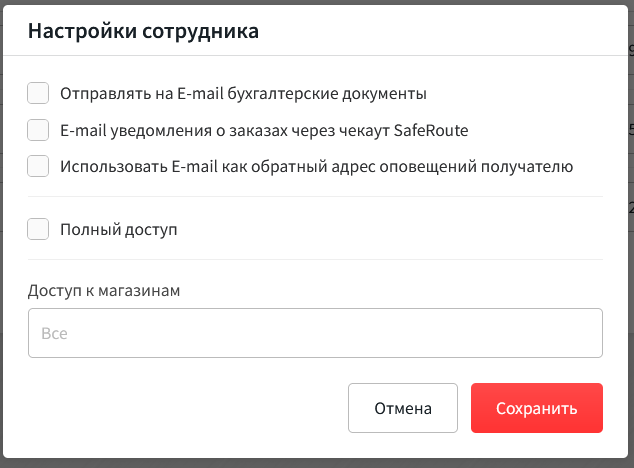
- Отправлять на E-mail бухгалтерские документы – сотруднику будут высылаться бухгалтерские и финансовые документы: отчёты, счета и акты.
- E-mail уведомления о заказах через чекаут SafeRoute – в случае использования чекаута SafeRoute сотрудник может получать уведомления о новых заказах, оформленных через чекаут.
- Использовать E-mail как обратный адрес оповещений получателю – если в настройках магазина была активирована опция “E-mail оповещение клиентов”, в качестве обратного адреса в письмах может использоваться E-mail сотрудника.
- Полный доступ – предоставление полного доступа к функционалу Личного кабинета (по умолчанию в целях безопасности сотрудник работает с урезанной версией кабинета, в которой недоступен раздел “Отчёты”, а все подразделы раздела “Настройки” доступны лишь в режиме чтения без возможности внесения изменений).
- Доступ к магазинам – список магазинов, к которым у сотрудника будет доступ. По умолчанию сотруднику доступны все магазины.
¶ Повседневное использование кабинета.
¶ Создание поставки товаров на склад фулфилмента.
Перед отправкой товаров на хранение на наш склад сформируйте акт на поставку товаров. В разделе “Настройки” > “Поставки” нажмите “Создать поставку”.
В открывшемся окне нужно указать плановую дату поступления товаров на склад. Она может быть предварительной, её нарушение не влечёт последствий, однако желательно заблаговременно передать вашему менеджеру информацию по дате поставки и её уточнении, если потребуется. Это положительно скажется на оперативности приёмки товаров на склад, так как мы сможем более точно зарезервировать ресурс под ваше поступление.
Также укажите количество мест (коробок), которые приедут на склад, что позволит сделать предварительную сверку при поступлении.
После того, как склад оприходует поставку на хранение, у товаров в Личном кабинете будет обновлено их количество на складе. Информация о количестве товара отображается и в списке товаров, и на странице создания заказа.
¶ Создание заказа.
Создание заказа начинается с выбора магазина отгрузки. Кабинет автоматически подставляет магазин, если у вас он всего один. Если магазинов больше одного, в форме по умолчанию будет выбираться магазин из последнего оформленного заказа.
Если вы хотите создать разовый заказ с нового адреса отгрузки без создания склада и магазина, в селекте магазина отгрузки выберите вариант “Без магазина”.
Заполнение блока “Товары” не является обязательным (если вы не используете фулфилмент), но мы рекомендуем ввести корректное наименование и количество товара. Также укажите оценочную стоимость каждого товара (указывается за единицу товара) – на эту сумму мы застрахуем товар на случай потери или порчи.

При отправке заказа с наложенным платежом Почтой России, Dalli или Boxberry мы автоматически страхуем заказ на сумму наложенного платежа, если указанная оценочная стоимость меньше наложенного платежа.
Вы можете нажать галочку “Показать предоплату”, чтобы внести размер предоплаты за каждый товар. Эта информация отразится в аналитическом отчёте по заказам. Наименование товара, размер предоплаты и наложенный платёж передаются в службу доставки и будут отражены в фискальном чеке, который предоставляется покупателю при вручении заказа.
Если вы пользуетесь фулфилментом, указание артикулов товаров обязательно. А для вашего удобства в автокомплите товаров будут выводиться актуальные остатки на складе.
При отправке заказа Почтой России за пределы ЕАЭС потребуется заполнение наименований товаров на английском языке, кода товара (ТНВЭД), а также оценочной стоимости (эта стоимость отразится как декларируемая).
Важно:
- заказы для отправки за пределы таможенного союза не страхуются;
- компания Boxberry не осуществляет возврат заказов, отправленных за рубеж.
Кроме того, отправка заказов с наложенным платежом за пределы РФ невозможна.
После списка товаров заполняется блок “Места и габариты”, в котором указываются весогабаритные характеристики каждой отправляемой коробки. Если коробки одинаковые, укажите их количество. Если коробки разного размера, добавьте место и укажите индивидуальные размеры и вес каждой из них. Объём вычисляется по указанным габаритам, поле недоступно для редактирования.

Если вам нужно, чтобы вес и габариты вычислялись и заполнялись автоматически на основе веса и габаритов сохранённых в Личном кабинете товаров, активируйте чекбокс “Пересчитывать габариты по товарам”. Данная функция будет работать только если вы заполнили вес и габариты всех добавленных в заказ товаров (будет посчитано как 1 грузоместо).
Далее вводится адрес доставки. Для курьерской доставки укажите полный адрес получателя, для доставки до ПВЗ достаточно ввести лишь город, в котором будет находиться ПВЗ.
В случае доставки заказа с маркетплейса в блоке “Адрес доставки” выберите вариант "В маркетплейс".
После выбора типа отгрузки, маркетплейса и населённого пункта доставки вы можете выбрать нужный склад из селекта “Склад маркетплейса”. Поля адреса заполнятся автоматически на основании выбранного склада.
Если нужный вам склад в селекте отсутствует, введите адрес вручную. При ручном вводе адреса будут доступны только те службы, которые доставляют заказы на любой доступный адрес.
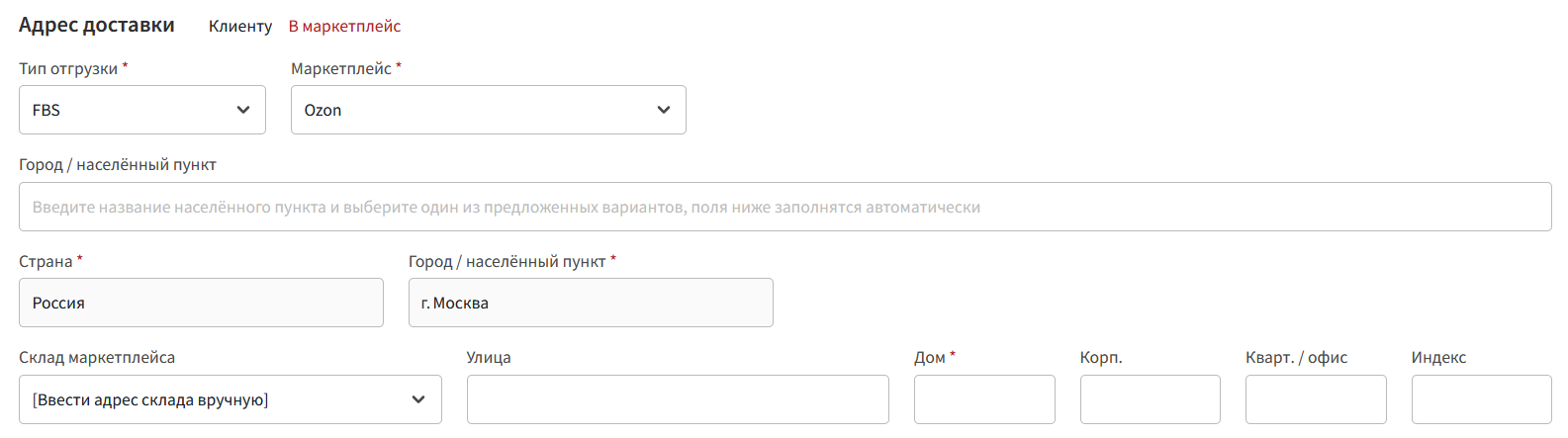
В блоках “Услуги по доставке” и “Услуги по упаковке” можно выбрать дополнительные услуги, необходимые для данного заказа. В списке доступных вариантов доставки останутся лишь те варианты, которые поддерживают выбранные вами услуги. Вы можете сохранить выбранные услуги как услуги по умолчанию, чтобы для каждого нового заказа изначально выбирались эти же самые услуги.
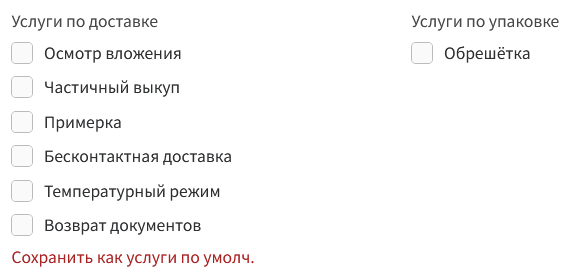
Если в блоке товаров вы ввели наложенный платёж, среди доступных вариантов доставки останутся лишь службы и пункты выдачи, поддерживающие приём денежных средств.
Вы можете отфильтровать пункты выдачи, принимающие оплату картой и оборудованные примерочной. Однако, чтобы вашему получателю разрешили примерить заказ, выберите данную опцию в блоке “Услуги по доставке“ – она сохранится в заказе.
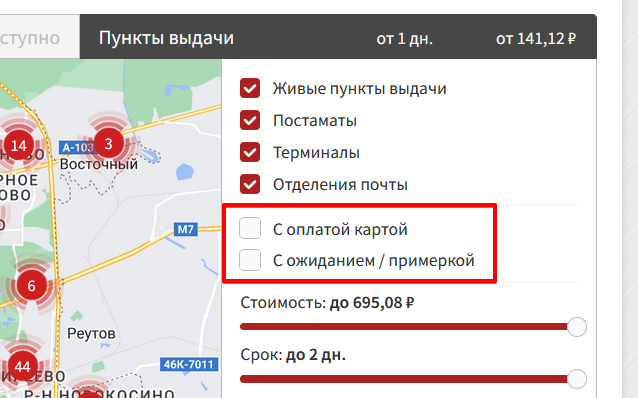
Фильтры по оплате картой и наличию примерки
Сумма в поле “С клиента за доставку” вводится фиксировано и взимается с клиента как наложенный платёж, далее перечисляется вам на расчётный счёт или идёт в счёт доставки. Если вы уже взяли денежные средства за доставку с покупателя, внесите для статистики эту сумму в поле “Предоплата за доставку”. Позже вы сможете сравнить фактическую сумму доставки с предоплатой.
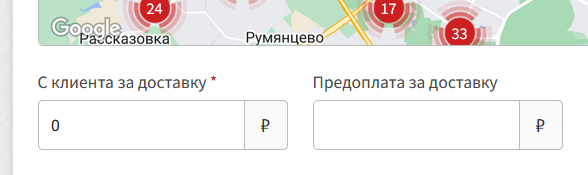
Из корзинного виджета оплата и предоплата за доставку передаются в кабинет автоматически.
После ввода ФИО и контактов получателя вы можете сохранить заказ как черновик, если до его отправки может потребоваться изменение данных, или же сразу оформить заказ для отправки. В этом случае заказ пройдет регистрацию в службе доставки и получит трек-номер. Далее достаточно подготовить сопроводительные документы и отправить посылку.
Если заказ после подтверждения попал в список “Проблемные”, обычно это означает, что какие-либо данные в заказе были указаны некорректно. Вы увидите ошибку с описанием возникшей проблемы в списке заказов, а также на странице этого заказа. Внесите исправления и нажмите “Оформить заказ”.
Если вам не удаётся отредактировать заказ или разобраться в возникшей ошибке, обратитесь в поддержку.
¶ Списки заказов.
Счётчики заказов на верхней панели показывают общее количество заказов в каждом из списков.

Список “Проблемные” на панели не выводится, когда в этом списке на текущий момент нет ни одного заказа.
У некоторых списков (Черновики, Подготовленные, Проблемные) рядом с общим числом заказов указывается количество новых заказов (со знаком +). Например, когда приходит новый черновой заказ из виджета, он помечается как новый до тех пор, пока с ним не будет произведено какое-либо действие – просмотр, подтверждение, отмена. Номера новых заказов в списке выделены полужирным курсивом.
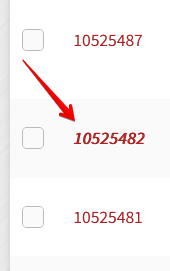
При каждом появлении в Личном кабинете нового заказа (через интеграцию – из виджета или по API) для вашего удобства будет раздаваться звуковое уведомление. Также звуковое уведомление раздаётся, когда заказ попадает в список проблемных, чтобы вы могли оперативно решить возникшую ошибку.
Если вы не хотите слышать в Личном кабинете звуковые уведомления, выключите их на странице “Настройки аккаунта”.
Треугольник с восклицательным знаком рядом с номером заказа означает какую-либо проблему, возникшую с заказом. Наведите курсор на этот треугольник, чтобы увидеть подробности.
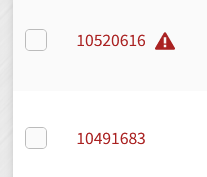
У заказов с доставкой до пункта выдачи адрес в столбце “Адрес доставки” кликабелен – нажмите на него, чтобы не переходя внутрь заказа получить подробную информацию о выбранном ПВЗ. Также вы можете быстро просмотреть историю статусов заказа, кликнув по текущему статусу в столбце “Статус” (статус кликабелен только в случаях, когда в истории содержится более одного статуса).
Списки заказов позволяют производить пакетные действия сразу с несколькими заказами, в том числе если заказы расположены на разных страницах одного списка. Набор возможных действий отличается для разных списков заказов. Доступны следующие действия:
- Подтвердить. Только для списка “Черновики”. Подтверждение заказа требуется для его регистрации в службе доставки и возможности дальнейшей отгрузки. После подтверждения заказу будет присвоен трек-номер службы доставки и он перейдёт в список “Подготовленные” со статусом “Готов к отгрузке”.
- Ведомость. Только для списков “Черновики” и “Подготовленные”. Чтобы вашему складу было удобно собирать заказ, вы можете формировать сборочную ведомость на заказы. Ведомость содержит перечень заказов с указанием всех товаров каждого заказа (название, количество, артикул, штрих-коды).
- Отменить. Только для списков “Черновики” и “Подготовленные”. Отмена ошибочных/некорректных заказов. Переносит заказы в список “Отменённые”. В списке подготовленных можно отменить заказы только до момента формирования акта передачи этих заказов на отгрузку.
- Акт. Только для списка “Подготовленные“. Генерирует акт приёма-передачи, который требуется для подтверждения факта передачи заказа в службу доставки. В случае наступления претензионного случая наша компания может запросить акт приёма-передачи, подписанный с вашей стороны и со стороны службы доставки, для проведения претензионной работы.
- Стикеры. Только для списка “Подготовленные“. Генерирует набор стикеров разного размера (1, 6 и 15 на листе). При прямой отгрузке в службу доставки дополнительно формируется стикер службы доставки (только по тем службам, в которые рекомендуется отгружать заказы с их стикерами; доступен в разделе “Документы” > “Стикеры”).
Стикеры со штрих-кодом каждого грузоместа заказа требуется нанести на поверхность упаковки и надежно закрепить, используя скотч или самоклеящуюся бумагу. Если вы отправляете многоместные заказы, важно нанести уникальный штрих-код грузоместа на каждую коробку (курьер-пакет) заказа. - Собрать / Разобрать. Только для списка “Подготовленные“. “Собрать” отмечает заказы, подготовленные складом для отгрузки в службу доставки. Статус собранных заказов выделяется в списке зелёным. “Разобрать” снимает отметку о готовности к отгрузке заказа. Кнопки отображаются только при наличии склада со включённой опцией “Отмечать скомплектованные заказы“.
- Оформить возврат. Только для списков “Доставляются“ и “На ПВЗ“. После приёмки заказа на склад службы доставки вы можете оформить заявку на возврат этого заказа. Дополнительных документов для оформления возврата не требуется. Для отправлений Почтой России нашими менеджерами составляется заявление на возврат, которое рассматривается Почтой в течение нескольких дней.
- Продлить хранение. Только для списка “На ПВЗ“. Если ваш клиент не успевает забрать заказ с пункта выдачи до истечения срока хранения, с помощью данной кнопки вы можете подать заявку на продление срока хранения. Для вашего удобства у заказов с истекающим сроком хранения даты в столбце “Хранится до” подсвечиваются красным.
- Клиентский возврат. Только для списка “Доставлены“. Вы можете оформить клиентский возврат после вручения заказа. Сообщите получателю трек-номер заказа-возврата, по этому номеру заказ можно вернуть на любое почтовое отделение в городе получения заказа. Заказ поступит к вам вместе с другими возвратами.
- Дублировать > Сделать копию заказа. Создаёт новый заказ в списке “Черновики”. Созданный заказ полностью копирует данные исходного заказа, включая способ доставки. Дублирование можно использовать, например, если клиент заказал у вас повторно. Допускается одновременное дублирование любого количества заказов.
- Дублировать > Создать заказ для возврата. Создаёт новый заказ в списке “Черновики”. Созданный заказ копирует данные исходного заказа, но доставка будет происходить в обратном направлении. При оформлении заказа потребуется выбрать подходящий вариант доставки. Дублирование для возврата удобно использовать, когда получатель хочет вернуть заказ, и опция “Клиентский возврат” через почтовое отделение не подходит.
- Написать в поддержку. Обращение в техподдержку по любым вопросам, связанным с выбранным заказом или заказами. Номера заказов автоматически проставляются в тему обращения.
¶ Вызов курьера для забора.
Для создания заявки на забор груза со склада перейдите в “Заборы” > “Актуальные” и нажмите “Создать забор”. Выберите склад, тип забора, компанию, вес и дату.
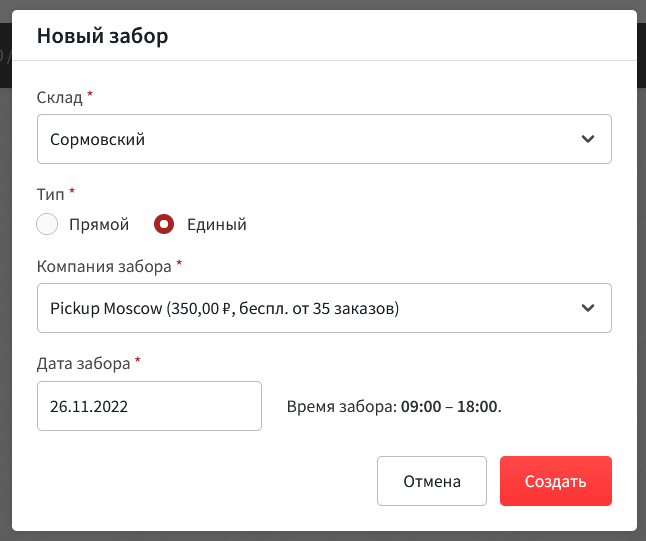
Список предлагаемых компаний забора формируется в соответствии с местонахождением склада и настройками отгрузки. В списке доступных компаний отобразятся только подключённые в настройках склада. Доступные даты забора, в свою очередь, формируются в соответствии с выбранной компанией забора.
Также существует ограничение по самому позднему времени создания заявки на забор. Например, если вы создаете заявку после 23:00 и служба доставки уже не принимает заявку на завтра, забор на эту дату создать не удастся.
¶ Подготовка документов для отгрузки заказов.
Клиентам, хранящим товар на фулфилменте, не требуется формировать сопроводительные документы на отгрузку заказов.
Для отправки заказов вам потребуется распечатать акт передачи заказов в 2-х экземплярах и стикеры со штрих-кодом на каждую отправляемую коробку.
В разделе “Заказы” > “Подготовленные” выделите необходимые заказы из списка и нажмите кнопку “Стикеры”, а затем “Акт”. Этими кнопками вы сформируете и скачаете PDF с актом и архив со стикерами, которые также будут доступны для загрузки в разделе “Документы”.
Акт приёма-передачи заказов вы можете сформировать непосредственно перед приездом курьера. При Едином заборе курьер заберёт все заказы, готовые к отгрузке на момент его приезда. Если к моменту отгрузки список заказов в акте для передачи курьеру или на склад изменился, просто сформируйте новый акт на ту же дату отгрузки. Вручную отредактированный акт не будет принят при передаче заказов.
Стикеры формируются в трёх форматах на ваш выбор: 1 на листе (для печати на термопринтере), 6 и 15 на листе (для печати на обычном принтере).
Надёжно закрепите стикер на поверхности упаковки заказа, желательно целиком проклеить его скотчем, чтобы избежать повреждения штрих-кода, нанесённого на стикер.
При отправке заказов за рубеж Почтой России автоматически сформируется таможенная декларация в 3-х экземплярах, её нужно закрепить на поверхности упаковки заказа в файле или специальном прозрачном конверте для документов.
¶ Отчёты.
Раздел отчётов предназначен для отслеживания финансового состояния вашего аккаунта в сервисе SafeRoute и позволяет оперативно просматривать все актуальные документы.
Финансовые документы также направляются на E-mail, указанный в настройках вашего аккаунта, и на E-mail адреса сотрудников, которых вы подключили к рассылке в разделе “Профиль и реквизиты” > “Сотрудники”.
В разделе “Отчёты” присутствует 4 подраздела:
- Основное. Здесь находится статистика по начислениям наложенных платежей и сумм за доставку заказов, а также ваш текущий баланс. В данной вкладке выводится общий список всех сформированных системой отчётов агента, аналитических отчётов и счетов.
- Отчёты агента. Финансовые отчёты: ежедневные (отражают движения по оказанным услугам и наложенным платежам каждый за рабочий день в случае наличия начислений) и ежемесячные бухгалтерские (отражают движения по оказанным услугам и наложенным платежам в совокупности за прошедший календарный месяц и формируются в течение трёх рабочих дней с момента окончания предыдущего календарного месяца).
- Счета. При наличии задолженности по услугам SafeRoute система в начале каждой недели формирует счета на оплату. На оплату счёта даётся 6 рабочих дней. Счета, по которым истёк срок оплаты, переходят в статус “Задолженность” и помечаются красным цветом. Кроме того, вы получите уведомление о задолженности на E-mail.
- Аналитические отчёты. Сводные отчёты (аналог ежедневных отчетов, но за нужный вам период времени) и отчёты по заказам (отчёты, в которых вы наглядно увидите полезную для вас финансовую информацию по заказу “в одну строчку”). Также для клиентов на фулфилменте возможна генерация отчётов по выбытию кодов маркировки в разрезе отгруженных со склада заказов и артикулов товаров.
¶ Возврат заказов.
Процесс возврата зависит от способа отгрузки заказов.
- При Едином заборе возвраты сперва попадают на наш склад кроссдокинга, далее они в консолидированном виде с другими заказами передаются на ваш склад. Если у вас уже есть вызванный на забор курьер, подвоз возвратов на склад не будет дополнительно тарифицироваться. В случае, если у вас нет предстоящих вызовов курьера, стоимость возврата заказов будет равна стоимости стандартного забора.
Также при Едином заборе взимается комиссия за сортировку возвратов по службам доставки по тарифу, равному тарифу сортировки заказов на доставку. - При Едином подвозе сотрудник сортировочного склада выдаст вам накопленные возвраты.
- В случае с отгрузкой напрямую в службы доставки службы сами привезут вам возвраты с очередным забором, либо отдельным курьером.
- При подвозе на ПВЗ возврат заказов осуществляется до ПВЗ, с которого был отправлен заказ.
¶ Работа с поддержкой.
По любым вопросам по работе с сервисом можете звонить по телефонам 8-499-110-16-20 и 8-800-500-06-27
в рабочие часы, либо обращаться напрямую к вашему персональному менеджеру. Персональный менеджер назначается после заключения договора, его контактные данные можно найти, перейдя в “Помощь” > “Персональный менеджер“.
Кроме того, в личном кабинете есть онлайн-чат поддержки, куда вы также можете писать по любым вопросам и проблемам.
В случае необходимости внести изменения в уже подтверждённый или отгруженный заказ (изменение имени или контактов получателя, адреса, даты и времени доставки), откройте этот заказ, внесите необходимые правки, и нажмите “Запросить изменение данных“. Информация будет моментально передана в службу доставки, а на странице заказа появится новый блок “Запросы по заказу”, в котором отобразится список запрошенных изменений, а также текущий статус запроса.
Если требуется изменить другие данные заказа, воспользуйтесь кнопкой “Написать в поддержку“. Такие запросы всегда фиксируются и контролируются старшими менеджерами, на каждое обращение создаётся отдельный тикет (ссылка на него высылается вам на E-mail). История переписки в тикете будет служить подтверждением факта обращения и истории решения вопроса.